Immer aktuelle Dateien: Warum du direkt in Teams und SharePoint arbeiten solltest
Warum du direkt in Teams und SharePoint arbeiten und nicht alle Inhalte in den Windows-Explorer synchronisieren solltest
Die direkte Arbeit in Teams und SharePoint stellt sicher, dass immer die aktuellsten Inhalte verfügbar sind, ohne auf die Synchronisation warten zu müssen. Des Weiteren werden Synchronisationskonflikte und Fehler vermieden.
In einer Zeit, in der digitale Zusammenarbeit immer wichtiger wird, ist die Wahl der richtigen Werkzeuge entscheidend für den Erfolg.
Viele Mitarbeiter synchronisieren Inhalte aus Teams und SharePoint mit dem OneDrive Synchronisations-Dienst in den Windows Explorer und bearbeiten die Inhalte nicht direkt in Teams und SharePoint, was jedoch oft zu ineffizienten Arbeitsabläufen führt.
Teams und SharePoint bieten eine zentrale Lösung, die speziell für die moderne Zusammenarbeit entwickelt wurde.
Diese Plattformen ermöglichen es, Dateien zentral, sicher und in Echtzeit zu bearbeiten, was die Produktivität erheblich steigert.
Viele Mitarbeiter synchronisieren Inhalte aus Teams und SharePoint mit dem OneDrive Synchronisations-Dienst in den Windows Explorer und bearbeiten die Inhalte nicht direkt in Teams und SharePoint, was jedoch oft zu ineffizienten Arbeitsabläufen führt.
Teams und SharePoint bieten eine zentrale Lösung, die speziell für die moderne Zusammenarbeit entwickelt wurde.
Diese Plattformen ermöglichen es, Dateien zentral, sicher und in Echtzeit zu bearbeiten, was die Produktivität erheblich steigert.
Der Arbeitsort für Dateien (vor allem für Office-Dokumente) ist Teams oder SharePoint, nicht der Windows-Explorer!
Durch die Bearbeitung von Office-Dokumenten direkt in Teams / SharePoint können Benutzer sicherstellen, dass jeder Benutzer immer die aktuellste Version der Dateien sehen kann und Änderungen somit ohne Verzögerung in Echtzeit vorgenommen werden.
Der Windows Explorer eignet sich für den Offline-Zugriff auf Dateien, die du unterwegs bzw. ohne Internetverbindung benötigst oder für die Bearbeitung von NICHT-Office-Dateien mit Programmen, die auf deinem PC installiert sind.
Welche Inhalte synchronisieren?
- Ordner und NICHT-Office-Dateien, die du öfter mit einem auf deinem PC installierten Programm bearbeiten musst
- Ordner und Dateien, die du offline benötigst (Zugriff ohne Internet)
Was sollte NICHT synchronisiert werden?
- Dateien (Office-Dokumente), die du nicht mit spezieller Software auf deinem PC bearbeiten musst
- Dateien, die du nicht unterwegs oder nicht offline ohne Internet benötigst
- Große Dateien
- Archivierte Daten
- Dateien aus abgeschlossenen Projekten
- Persönliche Daten (privates OneDrive-Laufwerk)
Warum sollte NICHT alles synchronisiert werden?
Änderungen, die über den Windows-Explorer vorgenommen werden, müssen erst zu Teams / SharePoint synchronisiert werden. Bei vielen Änderungen und/oder neuen Dateien wird die Synchronisierung auf dem eigenen PC über eine Warteschlange abgearbeitet.
Somit kann es zu Verzögerungen kommen, bis die Änderungen in Teams / SharePoint aktualisiert sind und den Team-Mitgliedern zur Verfügung stehen.
Wenn die anderen Team-Mitglieder auch nur über den Windows-Explorer arbeiten, dauert es noch länger bis die Änderungen bei den anderen Team-Mitgliedern im Windows-Explorer vorhanden sind, da der Dreh- und Angelpunkt Teams /SharePoint ist.
Somit kann es zu Verzögerungen kommen, bis die Änderungen in Teams / SharePoint aktualisiert sind und den Team-Mitgliedern zur Verfügung stehen.
Wenn die anderen Team-Mitglieder auch nur über den Windows-Explorer arbeiten, dauert es noch länger bis die Änderungen bei den anderen Team-Mitgliedern im Windows-Explorer vorhanden sind, da der Dreh- und Angelpunkt Teams /SharePoint ist.
- Änderungen von Person A über Windows-Explorer werden zu Teams / SharePoint synchronisiert.
- Die Aktualisierungen werden dann von Teams / SharePoint zu Person B in den Windows-Explorer synchronisiert.
- Währenddessen macht Person C über den Windows-Explorer Änderungen, die zu Teams / SharePoint und von da weiter an Person A und B synchronisiert werden.
Gefühlt drehen sich die Dateien im Kreis und es ist nicht mehr gewährleistet, dass jedes Team-Mitglied zeitnah die aktuellste Version einer Datei im Zugriff hat.
Wie funktioniert die Synchronisation?
- Änderungserkennung:
OneDrive überwacht kontinuierlich die Dateien und Ordner, die zur Synchronisation ausgewählt wurden. Wenn eine Datei in Teams oder SharePoint geändert wird, erkennt OneDrive diese Änderung. - Upload von Änderungen:
Änderungen, die über den Windows-Explorer vorgenommen werden, werden zu Teams / SharePoint aktualisiert.
Dies umfasst das Hochladen neuer Dateien, das Aktualisieren bestehender Dateien und das Löschen von Dateien.
- Download von Änderungen:
Änderungen, die von anderen Benutzern in direkt in Teams / SharePoint vorgenommen werden, werden in den Windows-Explorer aktualisiert.
Und Änderungen, die von anderen Benutzern über deren Windows-Explorer vorgenommen werden, werden per Synchronisation in Teams / SharePoint aktualisiert und dann diese aktuellen Dateien wieder zurück zu den anderen Benutzern in deren Windows-Explorer aktualisiert.
Somit besteht die Gefahr, dass jeder Benutzer einen anderen Datenstand im Zugriff hat.
Zudem kann es zu enormen Konflikten kommen und somit Dateien mehrfach vorhanden sein.
Zudem kann es zu enormen Konflikten kommen und somit Dateien mehrfach vorhanden sein.
Das System ist rund um die Uhr beschäftigt die Daten aktuell zu halten:
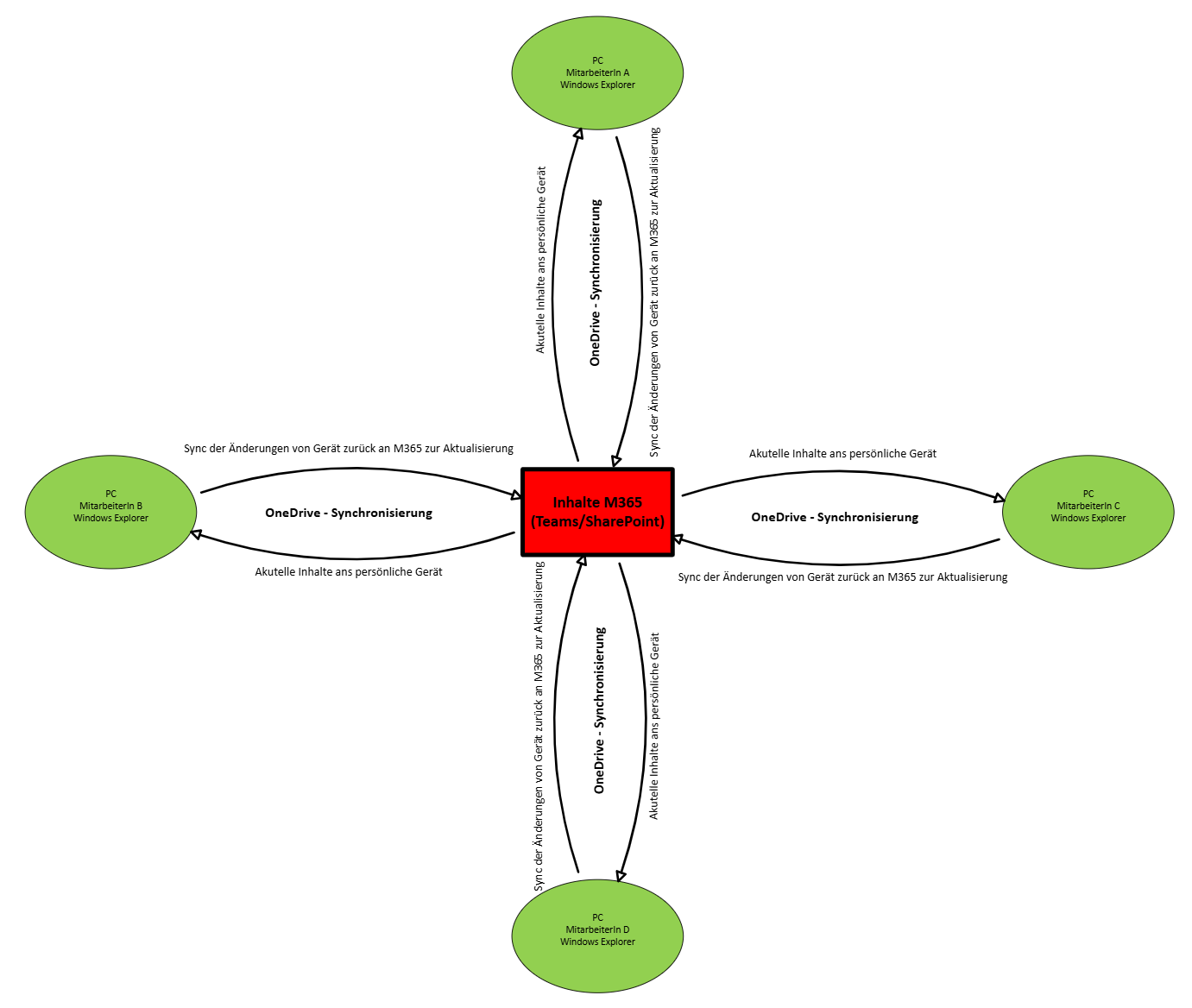
Warum dauert es so lange, bis Änderungen dann in Teams / SharePoint sichtbar werden?
- Synchronisationsverzögerungen:
OneDrive synchronisiert Dateien in regelmäßigen Abständen, aber nicht immer sofort. Wenn viele Dateien synchronisiert werden müssen, kann dies zu enormen Verzögerungen führen, bis die Änderungen für alle sichtbar sind.
- Netzwerkbelastung:
Das ständige Synchronisieren großer Datenmengen kann das Netzwerk stark belasten. Dies kann die Internetgeschwindigkeit für alle Benutzer im Netzwerk verlangsamen. Somit dauert die Synchronisation länger, insbesondere wenn große Dateien oder viele Dateien gleichzeitig synchronisiert werden.
- Dateigröße und -anzahl:
Große Dateien oder eine große Anzahl von Dateien verlangsamen die Synchronisation.
Jede Datei muss hoch- und heruntergeladen werden, was Zeit in Anspruch nimmt.
- Computer-Leistung:
Die Leistung des Computers kann ebenfalls ein Faktor sein. Wenn dein PC nicht über genügend Ressourcen verfügt (z.B. Arbeitsspeicher oder Prozessorleistung), kann auch dies die Synchronisation verlangsamen.
- Konflikte und Sperren:
Wenn mehrere Benutzer gleichzeitig (nicht direkt über Teams /SharePoint) an denselben Dateien arbeiten, kann es zu Konflikten kommen.
OneDrive muss diese Konflikte auflösen, was zusätzliche Zeit in Anspruch nehmen kann und es kann sein, dass Dateien mehrfach vorhanden sind.
Um diese Probleme zu minimieren, sollten Benutzer direkt über Teams oder SharePoint arbeiten, anstatt alle Dateien lokal zu synchronisieren. Dies stellt sicher, dass sie immer die aktuellsten Versionen der Dateien sehen und Änderungen in Echtzeit vorgenommen werden können.
Ursachen, warum die Synchronisation nicht funktioniert
Jedoch kann es auch vorkommen, dass OneDrive nicht synchronisiert und das kann verschiedene Ursachen haben:
- Datei zu groß:
Die zu synchronisierende Datei sollte nicht größer als 10 GByte sein - Dateiname mit Sonderzeichen:
Der Dateiname sollte keine Sonderzeichen enthalten, die Sie auch unter Windows nicht verwenden dürfen. Dazu zählen zum Beispiel / \ < > : * " ? |
- Zu viele Ordnerebenen und / oder zu lange Dateinamen:
In Teams / SharePoint spielt die Pfadlänge keine Rolle, aber für Windows.
Der Pfad sowie der Name der Datei dürfen zusammen nur maximal 256 Zeichen lang sein.
- PC Speicherplatz ist knapp:
Das Anzeigen (Herunterladen) von Dateien aus Teams / SharePoint im Windows Explorer verbraucht Speicherplatz auf deinem PC.
Regelmäßige Wartung und Aufräumen
Überprüfe regelmäßig die Inhalte, die du synchronisierst
- Speicherplatz freigeben
Es sollten so wenig Dateien wie möglich in der Status-Spalte einen ausgefüllten grünen Kreis angezeigt bekommen.
Diese Dateien sind auch offline – ohne Internetverbindung – verfügbar, verbrauchen aber Speicherplatz, belasten die Internet- und Netzwerkverbindung und führen zu Datei-Konflikten.
Wenn du Dateien nicht offline benötigst, dann klicke mit der rechten Maustaste auf den Ordner oder Dateien und wähle die Option Speicherplatz freigeben aus. - Beende einzelne Synchronisationen
In den OneDrive Einstellungen kannst du ganz schnell Synchronisationen von Teams / SharePoint-Seiten beenden
Beachte hierzu:
Damit keine Inhalte ohne Status-Spalte und Symbol auf deinem Rechner nach dem Beenden einer Synchronisation zurückbleiben, solltest du vor dem Beenden im Windows-Explorer auf dem obersten Ordner mit rechter Maustaste den Speicherplatz freigeben.
Wenn alle Inhalte in diesem Ordner in die Cloud hochsynchronisiert sind und in der Status-Spalte eine Wolke angezeigt wird, dann kannst du die Synchronisation über die Einstellungen beenden.
Öffne dazu OneDrive über die Wolke in der Taskleiste
Wähle über das Zahnrad die Einstellungen aus
Unter Konto findest du dann alle aktiven Synchronisationen und kanns einzelne Synchronisationen komplett beenden
- Ordner und Inhalte von der Synchronisation ausschließen
In den Einstellungen unter Konto kannst du mit der Funktion Ordner wählen verschiedene Ordner oder auch Unterordner und deren Inhalt von der Synchronisation ausschließen bzw. beenden.
Related Articles
Das neue Threads-Layout in Teams-Kanalunterhaltungen
? Microsoft bringt das neue Threads-Layout in die Kanalunterhaltungen Mit dem neuen Layout bekommst du eine andere Struktur für deine Kommunikation – und mehr Möglichkeiten für interaktive Unterhaltungen, ähnlich wie du es vielleicht von Plattformen ...PowerPoint Live in Teams Meeting – Warum ist das noch ein Geheimtipp?
Wenn ich Präsentationen in Teams mache, dann fast ausschließlich mit PowerPoint Live und ich stelle immer wieder fest, dass es für viele noch ein Geheimtipp ist. ?✨ ? Was ist PowerPoint Live? PowerPoint Live ermöglicht es, Präsentationen direkt in ...Planner in einem privaten Teams-Kanal erstellen
Arbeitet ihr gerne mit dem Planner? ? Würdet ihr gerne einen Planner in einem privaten Teams-Kanal verwenden, habt aber festgestellt, dass ihr hier keinen Planner als Registerkarte hinzufügen könnt? ? Wir haben die Lösung für euch! Mit der ...Teams Guppenchat vs. Kanalunterhaltung
In Microsoft Teams gibt es zwei zentrale Wege zur Kommunikation und Zusammenarbeit in der Gruppe: Gruppenchats und Teams-Kanäle (Beiträge bzw. Unterhaltungen). Aber wann verwende ich was für die Kommunikation? Der Gruppenchat 1. Was ist ein ...Freigeben von Dateien und Ordnern
Basiswissen Was bedeutet freigeben bzw. teilen? Ein großer Vorteil des Speicherns von Dateien in Teams, SharePoint oder im pers. OneDrive ist die Möglichkeit, eure Dateien mit anderen Personen zu teilen bzw. freizugeben. Wenn ihr Dateien freigebt, ...